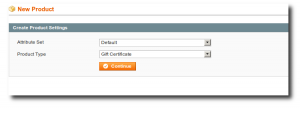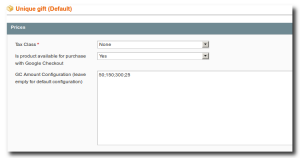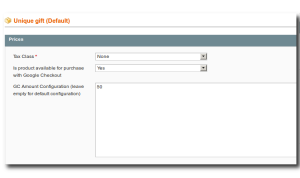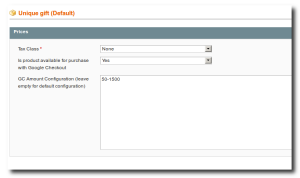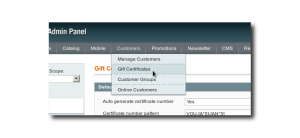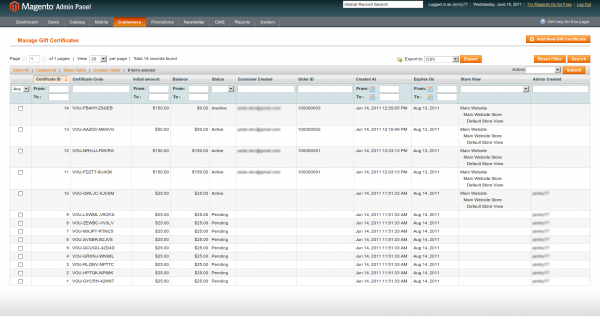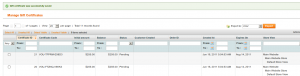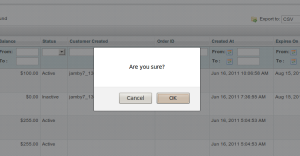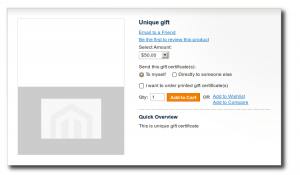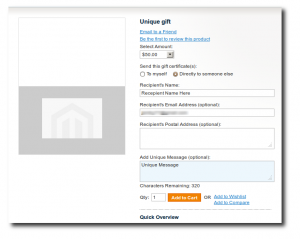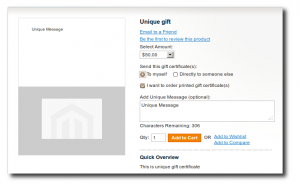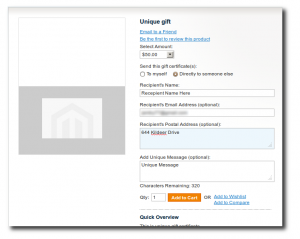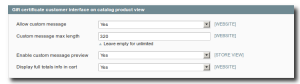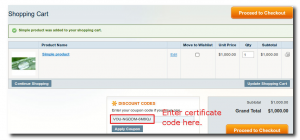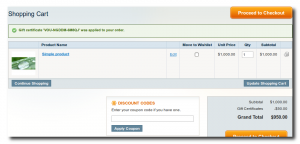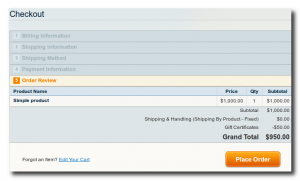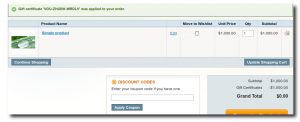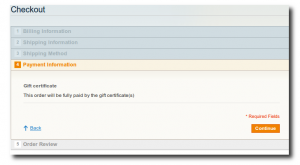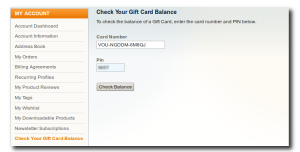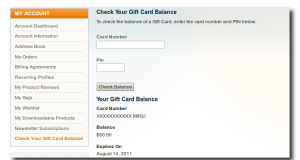Table of Contents
Using uGiftCert
Gift Certificate extension provides features to be used by store customers and store owners (admins)
Admin can:
- Create Gift Certificate (GC) products to be purchased by customer
- Configure GC product price to be a dropdown, fixed value or a price range
- Generate multiple GCs at once from Administrative Interface, to be used as personal one time discount codes
- Assign unique certificate codes and PIN numbers based on configurable patterns
Customers can:
- Purchase multiple Gift Certificates per order
- Purchase certificate for him/herself, or as a gift
- Choose certificates to be delivered by email or by physical mail
- See real-time preview of gift card or certificate while typing in the comment
- Use gift certificates with other orders, uses coupon code field on shopping cart
- Check Gift Certificate balance in their account
- Use multiple Gift Certificates per order.
Admin usage
Create Gift Certificate (GC) products to be purchased by customer
Creating new Gift Certificate product is the same as for simple product, with only difference that you have to choose 'Gift Certificate' as product type from drop down menu.
Configuring GC product differs from simple product in price configuration. Unlike any other products, gift certificates are always special product with special price options.
Configure GC product price to be a dropdown, fixed value or a price range
A gift certificate product can have four types of front end prices.
- drop down list selection - you set which values are available to customer to choose from, values will be displayed in frontend in order you enter them here - e.g.
50;150;300;25 - fixed amount - set a fixed value that is only amount availabale for this certificate - e.g.
50 - range price - set minimum and maximum values, anything that customer inputs and falls between these will be used - e.g.
50-1500 - any numeric value - present customer with input box (same as range price) and allow any amount entered. To allow this, simply enter
-(dash) in GC Amount Configuration
If you do not input any value for each product, default price configuration will be used instead.
Generate multiple GCs at once from Administrative Interface, to be used as personal one time discount codes
First you need to go to Gift Certificate page by clicking the link under Customer menu.
This will bring you to certificate management page
Click on 'Add new certificate' button to add new certificate, this will open certificate editing page.
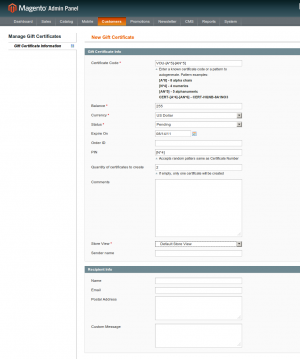 Here you can set all certificate details including:
Here you can set all certificate details including:
- Gift Certificate info
- Certificate code (it can be autogenerated if you provide a pattern),
- Balance (certificate value),
- Currency - note that if you set non base currency, what you set here has to be available to the system for conversion,
- Status - can be pending, active or inactive. Only certificates with status active can be used by store customers
- Expire On - date till which certificate is available for usage on frontend,
- PIN - certificate PIN number that can be used from customer to check certificate balance in frontend account,
- Update comments - comments to explain any manual changes made to the certificate
- Choose store view for which certificate is valid
- Sender name - name which will be listed in certificate email notification as sender person,
- Recipient info
- If sent to self: - if recipient is user editing, should printed copy be sent as well or just email notification,
- Name, Email, Postal Address - contact details of person which should receive certificate,
- Custom message - message to be added to certificate notification email
By clicking on 'Transaction History' tab you can see a table with all events that affected current certificate.
After clicking 'Save gift certificate' you will be taken back to certificate management page with a confirmation message of your changes being saved.
Note: Manually created certificates are not associated with orders. If you leave them in state 'Pending' there is no shop event that will activate them and send out emails. These changes need to be done by admin user.
On main management page, on top part of certificate table you have a 'Mass action' block similar to what you have on product management page. Certificate mass action block gives you options to conduct bulk actions with certificates whose check-boxes are selected. You can mass-delete certificates (this will remove all information about the certificate from database), mass-send certificate emails (send certificate notification emails to assigned email addresses) and mass-set status (change certificates' status to active, pending, inactive state)
Before any of the mass actions is executed you need to confirm a JavaScript dialog that you approve it.
Assign unique certificate codes and PIN numbers based on configurable patterns
You can have unique codes and PIN numbers generated for you automatically if you input simple patterns. Pattern examples:
- [A*8] - 8 alpha chars - will result to something like DKABWJKQ
- [N*4] - 4 numerics - will result to something like 5640
- [AN*5] - 5 alphanumeric - will result to something like GHG76
- CERT-[A*4]-[AN*6] - CERT-HQNB-8A1NO3
Customers usage
Purchase multiple Gift Certificates per order
To purchase multiple gift certificates in one order, all you need to do it add them to cart as any other product. As long as they are configured differently they will be
considered different order item.
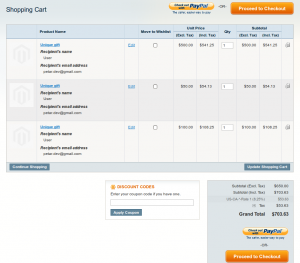
Purchase certificate for him/herself, or as a gift <Outdated>
Until v.2.x, by default when purchasing gift certificate it will be sent to customer that is placing order.
On product details front page, customer has the option to purchase certificate to To myself or Directly to someone else. To send purchased certificate directly to someone else, select second radio button. Doing so will add some input fields where customer can fill in details of receiving person.
In the input fields customer can set receiver's names, email address or/and physical address. Customer can fill in only email address or only physical address or both, but cannot leave both empty.
Choose certificates to be delivered by email or by physical mail
By default gift certificates are considered virtual type of products and don't require to be shipped to make order complete. When physical address is provided, certificates are considered similar to simple products and they have to be shipped so that order is complete. Customer can have physical address added when buying both for himself or someone else. To add physical address to himself customer should check I want to order printed gift certificate(s) checkbox.
See real-time preview of gift card or certificate while typing in the comment
When buying certificate for someone else or sending physical copy of the certificate to him self, customer has the option to add unique message. Store owner is able to enable/disable message, set message length and enable/disable message preview. These settings can be found in System → Configuration → Customer → Gift Certificates → Gift certificate customer interface on catalog product view
Use gift certificates with other orders
Goal of gift certificate is to give customer fixed amount of money which can be used to pay for products from your shop. With uGiftCert this is achieved by gift certificate codes. Deduction of certificate amount is made to quote amount prior to taxes. To apply a gift certificate you need:
- Select a product
- Add it to shopping cart
In case that gift certificate amount covers entire order amount, grand total in cart will be 0, on checkout page, in Payment information section a payment method message will show announcing that This order will be fully paid by the gift certificate(s)
Note: Using Gift certificate payment method is not a choice that can be made from customer. It will be used only when order is completely paid using gift certificate.
Check Gift Certificate balance in their account
uGiftCert adds new section to customer account page - Check Your Gift Card Balance There customer can check balance on his gift certificates. To do that customer needs both gift certificate code and PIN number.
In most occasions balance will be either full certificate amount(certificate not used) or empty (certificate used and its amount completely spent). If however order amount is less then certificate amount, then remaining difference will show on this page.
Use multiple Gift Certificates per order
If customer has more than one gift certificate and wants to use them all for one order, he can. Simply keep on entering as many gift certificate codes as you can/have. Multiple certificates values will add up until customer stops entering codes or order amount is completely covered.
Known issues
- Shipping cost is calculated not by recipient address (use multi-address checkout)
To use with custom interfaces
- copy
layout/ugiftcert.xmlandtemplate/unirgy/giftcert/into your interface and customize - The following steps are required for Magento 1.2.x and 1.3.x only:
- edit
template/sales/order/items.phtmlandtemplate/sales/order/print.phtml - add before Grand Total TR tag:
<?php echo $this->getChild('ugiftcert_total')->setColspan($colspan)->toHtml() ?> - edit
template/email/order/items.phtml - add before Grand Total TR tag:
<?php echo $this->getChildHtml('ugiftcert_total') ?>
To reach balance check page, use one of the following
- Link to URL:
/ugiftcert/customer/balance - Use this block in your CMS page:
{{block type="ugiftcert/balance" template="unirgy/giftcert/balance.phtml"}}
Upcoming
Roadmap
- Add purchased/used GCs grid to customer accounts in admin.
- Add admin notifications for new GCs.
- Add preset GC code/pin pool option in addition to random
- Add PDF print out to be attached to certificates
- Add conditional certificate usage - store owner can set pre conditions which allow/deny certificate application.